우선 캠타시아라는 프로그램이 있어야 됩니다. 캠타시아는 30일간 무료로 사용하실 수 있습니다.
캠타시아를 받으셨으면 Camtasia Recorder를 실행시킵니다.
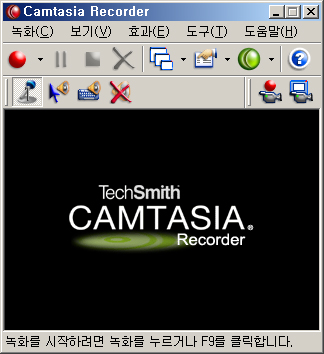
실행화면은 이렇습니다.. 이걸로 어떻게 만드냐! 차근 차근 살펴봅시다. 우선 녹화에서 마법사를 선택합니다.
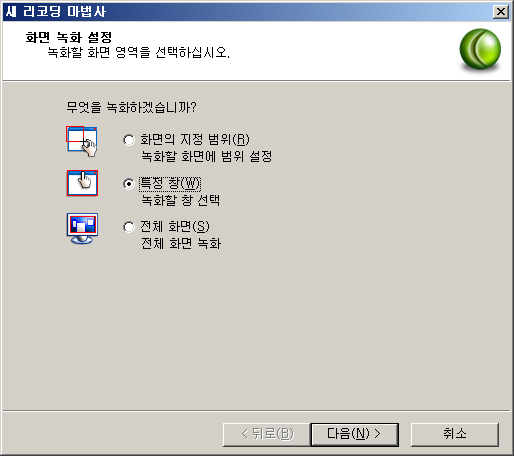
음..어떤걸로 하든 상관없습니다. 그래도 크기를 지정해서 그 화면만 캡쳐를 해야 되니 화면의 지정 법위(R)을 선택하시고 다음을 누릅니다. 그 다음 화면은 범위를 정하는건데.. 따로 설정안해도 되니 다음을 클릭합니다.
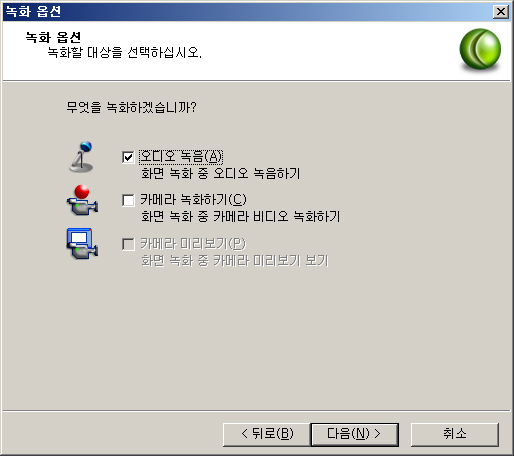
GIF파일에 오디오 삽입은 없으니 아무것도 체크 안하고 다음을 클릭합니다.
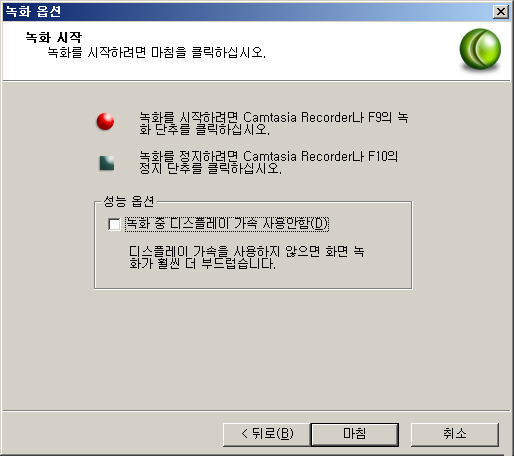
디스플레이 가속을 사용하지 않아야 동영상을 캡쳐할수 있습니다. 하지만 이 프로그램 자체에서 저걸 사용안함 체크를 하고 해도 동영상은 캡쳐되지 않습니다. 다른 방법으로 녹화가 가능하게 할꺼니깐 마침을 누름니다.
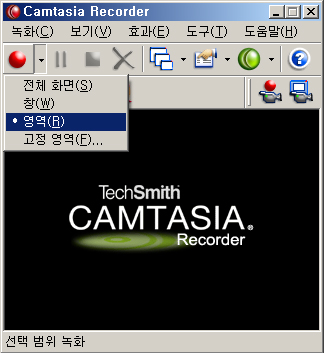
한번 확인을 해봅시다. 빨간색 공모양 옆에 화살표를 눌러서 영역으로 되었는지 확인합니다. 안되어 있으니면 체크! 이제 동영상을 녹화 시킬수 있게 바꿔봅시다.
바탕화면에서 마우스 오른쪽 버튼->속성->설정탭을 찾아 갑니다.
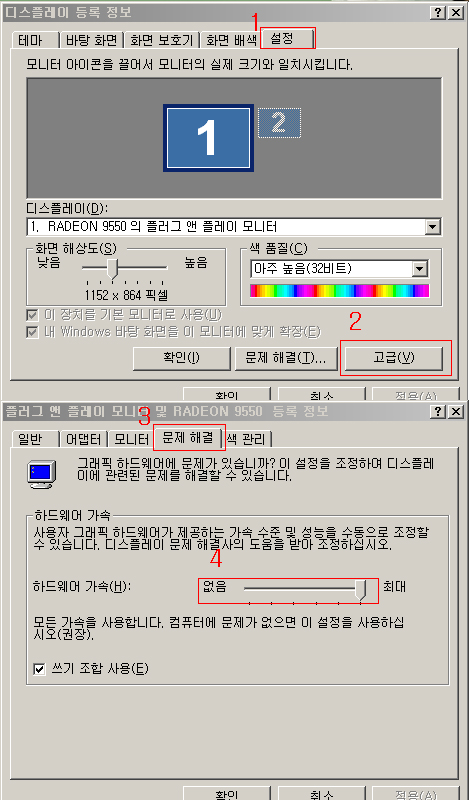
번호 순서대로 하셔서 4번에서 슬라이드 바를 내려서 없음으로 하고 적용 또는 확인을 누릅니다.
이제 녹화할 준비를 모두 마쳤습니다.
이제 GIF로 만들 동영상을 곰플레이나 KMP또는 사용하시는 프로그램으로 영상을 실행시킵니다.
저는 마이오토메Zwei의 한장면을 녹화 해보겠습니다..^^

플레이를 시키고 F9를 누르시면 마우스커서 모양이 손집고 있는 모양으로 변해있을겁니다. 그럼 마우스를 누르고 드레그 하여 원하는 영역을 선택하고 놓으시면 위에 사진과 같이 영역에 ┌ 이런 식으로 영역지정이 되면서 녹화가 시작됩니다. 다 끝나셨으면 F10을 누르시면 상태바가 나온후 녹화파일을 저장할지 물어봅니다. 파일명을 정한뒤에 저장을 해줍시다^^
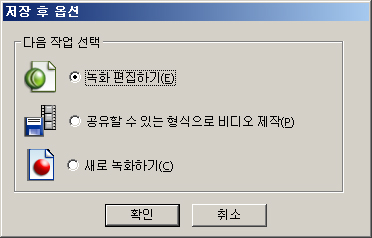
저장을 하고 나니 옵션이 나오는군요. 편집을 해야겠죠! 녹화 편집하기를 누른후 확인을 눌러줍니다.
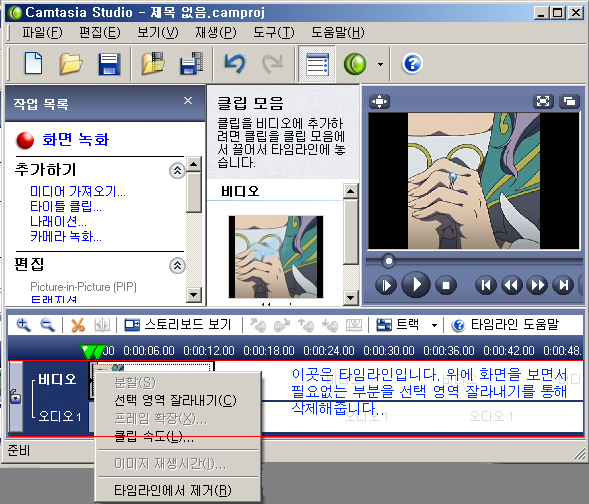

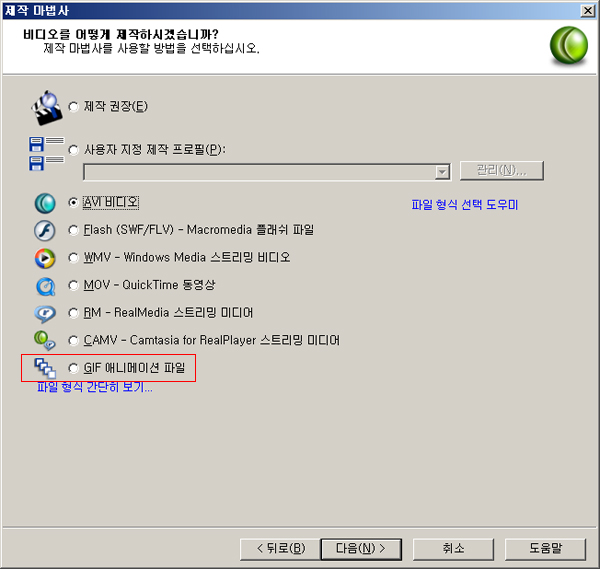
GIF에니메이션 파일이 나왔네요.. 다음을 클릭~ 그 다음 화면에서도 그냥 다음을 클릭합니다.
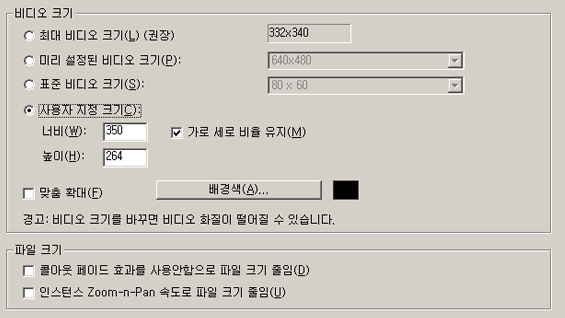
이제 크기를 지정해주는 화면입니다. 원하는 크기로 설정을 합니다. 크기를 줄일수록 파일 크기는 줄어듭니다.. 아래 파일 크기에 콜아웃 페이드 효과와 그 두개를 체크해두면 파일크기가 더욱 줄어듭니다.. 설정을 다하셨으면 다음.. 그다음 화면도 그냥 다음을 눌러줍니다. 그 다음 화면도 크게 상관이 없으니 다음을 누릅니다. 이제 마지막으로 저장 폴더와 이름을 정하라고 나옵니다. 원하는 폴더와 이름을 정한후 마침을 눌러줍니다.
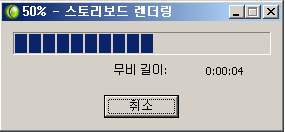
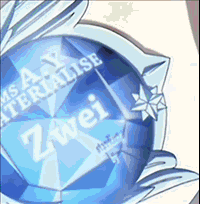
완성된 예제입니다.
'정보' 카테고리의 다른 글
| 윈도우 2000에서 호환성 탭 나오게 하기 (0) | 2007.01.26 |
|---|---|
| 윈도우 2000 종료 빠르게 하기 (0) | 2007.01.26 |
| USB 연결시 비-SPEED 어쩌구 하면서 1.1로 연결될때.. (0) | 2007.01.26 |
| 네이트온 광고창 없애는 프로그램 (0) | 2007.01.26 |
| 저작권.. 괜히 업로드 했다 피해보지 마세요. (4) | 2007.01.22 |
